- Download Word Document For Mac
- Create Word Document On Mac
- Recover Word Document For Mac
- Import Style From One Word Document To Another
- Ms Word Import Style From Another Document
- Word For Mac Import Style Into Existing Document File
Import the Word document In InDesign, click File in the main menu bar and then Place (otherwise, you can press Cmd+D on Mac Os or Ctrl+D in Windows). As mentioned above, be sure that the styles in the Word document are correctly set to the text. In Word, you can easily add citations when writing a document where you need to cite your sources, such as a research paper. Citations can be added in various formats, including APA, Chicago-style, GOST, IEEE, ISO 690, and MLA.Afterwards, you can create a bibliography of the sources you used to write your paper. To add a citation to your document, you first add the source that you used.
Every Word document you create is fashioned from a template. The purpose of a template is to store styles for Word documents. In the act of creating a document in Word 2019, you choose a template, and the styles on the template become available to you when you work on your document.
Vellum will open the Word document, analyze it to find title information and chapters, and then convert it into Vellum’s native format. Tip You can also import this or any Microsoft Word document (with a.docx extension) directly from Vellum’s File menu, or by dropping it onto the Vellum flower icon in your dock. These instructions apply to Word 2019, Word 2016, Word 2013, Word 2010, Word for Microsoft 365, and Word for Mac. Use the Clear Formatting option in the Styles group to clear the formatting of a section of text or the entire Word document.
For example, when you select Blank Template in the New window or press Ctrl+N (see here for additional Word 2019 shortcuts), you create a document with the Blank Document template, a relatively simple template with few styles. When you create a document with a template from Office.com or a template from the New window, more styles are available to you because these templates are more sophisticated.
To save time formatting your documents, you are invited to create templates with styles that you know and love. You can create a new template on your own or create a template by assembling styles from other templates and documents. Styles in templates can, like styles in documents, be modified, deleted, and renamed.
To create a document from a template you created yourself, open the New window (on the File tab, choose New), click the Personal tab, and select your template.
To find out which template was used to create a document, go to the File tab and choose Info. Then click the Show All Properties link in the Info window. You see a list of document properties, including the name of the template used to create the document.
Creating a new template in Word 2019
How do you want to create a new template? You can do it on your own or assemble styles from other templates. Read on.
Creating a template on your own
One way to create a template is to start by opening a document with many or all the styles you know and love. When you save this document as a template, you pass along the styles in the document to the template, and you save yourself the trouble of creating styles for the template after you create it.
Follow these steps to create a template on your own:
- Create a new document or open a document with styles that you can recycle.
- On the File tab, choose Save As.
The Save As window opens. - Click This PC.
- Click the Browse button.
The Save As dialog box appears. - Open the Save As Type menu and choose Word Template.
The Save As dialog box opens to the folder where templates are stored on your computer.
- Enter a name for your template.
- Click the Save button.
Create, modify, and delete styles as necessary.
Assembling styles from different documents and templates
Suppose that you like a style in one document and you want to copy it to another so that you can use it there. Or you want to copy it to a template to make it available to documents created with the template. Read on to find out how to copy styles between documents and between templates.
COPYING A STYLE FROM ONE DOCUMENT TO ANOTHER
Copy a style from one document to another when you need the style on a one-time basis. Follow these steps:
- Select a paragraph that was assigned the style you want to copy.
Be sure to select the entire paragraph. If you want to copy a character style, select text to which you have assigned the character style. - Press Ctrl+C or right-click and choose Copy to copy the paragraph to the Clipboard.
- Switch to the document you want to copy the style to and press Ctrl+V or click the Paste button on the Home tab.
- Delete the text you just copied to your document.
The style remains in the Styles pane and Styles gallery even though the text is deleted. You can call upon the style whenever you need it.
COPYING STYLES TO A TEMPLATE
Download Word Document For Mac
Use the Organizer to copy styles from a document to a template or from one template to another. After making a style a part of a template, you can call upon the style in other documents. You can call upon it in each document you create or created with the template. Follow these steps to copy a style into a template:
- Open the document or template with the styles you want to copy.
- In the Styles pane, click the Manage Styles button.
This button is located at the bottom of the window. The Manage Styles dialog box appears.
- Click the Import/Export button.
You see the Organizer dialog box. Styles in the document or template that you opened in Step 1 appear in the In list box on the left side. - Click the Close File button on the right side of the dialog box.
The button changes names and becomes the Open File button. - Click the Open File button and, in the Open dialog box, find and select the template to which you want to copy styles; then, click the Open button.
The names of styles in the template you chose appear on the right side of the Organizer dialog box. - In the Organizer dialog box, Ctrl+click to select the names of styles on the left side of the dialog box that you want to copy to the template listed on the right side of the dialog box.
As you click the names, they become highlighted. - Click the Copy button.
The names of styles that you copied appear on the right side of the Organizer dialog box. - Click the Close button and click Save when Word asks whether you want to save the new styles in the template.
Create Word Document On Mac
Opening a Word template so that you can modify it
Follow these steps to open a template in Word and be able to modify it:
- On the File tab, choose Open.
You see the Open window. - Click This PC.
- Click the Browse button.
- In the Open dialog box, go to the Templates folder where you store templates.
- Select the template.
- Click the Open button.
The template opens in the Word window. Style modifications that you make in the template become available to all documents that were fashioned from the template.
Modifying, deleting, and renaming styles in Word templates
Modify, delete, and rename styles in a template the same way you do those tasks to styles in a document. However, in the Modify Style dialog box, select the New Documents Based on This Template option button before clicking OK.
Your style modifications will apply to all documents you create in the future with your template. For the style modifications to take effect in documents you already created with your template, tell Word to automatically update document styles in those documents. Follow these steps:
- Save and close your template if it is still open.
If any documents you fashioned from the template are open, close them as well.
- Open a document that you want to update with the style modifications you made to the template.
- Go to the Developer tab.
To display this tab if necessary, open the File tab, choose Options, go to the Customize Ribbon category in the Word Options dialog box, select the Developer check box, and click OK. - Click the Document Template button.
The Templates and Add-ins dialog box opens. It should list the path to the Templates folder and the template you modified. If the wrong template is listed, click the Attach button and select the correct template in the Attach Template dialog box. - Select the Automatically Update Document Styles check box.
- Click OK.
Telling Word 2019 where templates are stored
The first time you create a template, Word stores it in this folder:
- C:UsersUsernameDocumentsCustom Office Templates
However, in previous versions of Word, templates were stored in one of these folders:
- C:UsersOwnerDocumentsCustom Office Templates
- C:UsersUsernameAppDataRoamingMicrosoftTemplates
To keep all your templates in one place, either move them to the C:UsersUsernameDocumentsCustom Office Templates folder or tell Word where you prefer to store templates.
Follow these steps to tell Word 2019 where you keep templates on your computer:
- On the File tab, choose Options.
The Word Options dialog box opens. - Go to the Save category.
- In the Default Personal Templates Location text box, enter the path to the folder where you prefer to store templates.
- Click OK.
Attaching a different template to Word document
It happens in the best of families. You create or are given a document, only to discover that the wrong template is attached to it. For times like those, Word gives you the opportunity to switch templates. Follow these steps:
- On the Developer tab, click the Document Template button.
You see the Templates and Add-Ins dialog box. If the Developer tab isn’t displayed on your screen, go to the File tab, choose Options, visit the Customize Ribbon category in the Word Options dialog box, select the Developer check box, and click OK. - Click the Attach button to open the Attach Template dialog box.
- Find and select the template you want and click the Open button.
You return to the Templates and Add-ins dialog box, where the name of the template you chose appears in the Document Template box. - Click the Automatically Update Document Styles check box.
Doing so tells Word to apply the styles from the new template to your document. - Click OK.
In this tutorial you will use Vellum to create a great-looking book. You will start with a prepared manuscript and finish ready to generate files for each major book platform and for print. We’ve provided starting materials and will guide you through each step. By the end, you should have an understanding of Vellum and how it can be used to easily create beautiful books.
Download Vellum
If you haven’t already done so, download and install Vellum.
This is the full version of Vellum, which you will use to run through this Tutorial. You can also use it to format your own manuscript. A purchase is only necessary when you are ready to generate your books.
Download Sample Material
You’ll be creating a book from the classic H. G. Wells novella, The Invisible Man. We’ve prepared a Microsoft Word version of the text and an image to use for the ebook cover. Click the link below to download these sample materials: Toontrack ezkeys grand piano keygen manager.
The downloaded package should appear in your Downloads folder. Find the downloaded folder, which you’ll need for the next step.
Import the Manuscript
To import the text from The Invisible Man into Vellum:
- Start Vellum
- Press Import Word File…
- Locate The Invisible Man.docx in the Vellum Sample Documents folder and press Import
Vellum will open the Word document, analyze it to find title information and chapters, and then convert it into Vellum’s native format.
Tip
You can also import this or any Microsoft Word document (with a .docx extension) directly from Vellum’s File menu, or by dropping it onto the Vellum flower icon in your dock.
Note: Before importing your own manuscript, we suggest reading Importing into Vellum for tips about how best to format for Vellum.
Browse Your Book

After successfully importing the manuscript, you should see the book in Vellum.
Vellum divides your book into chapters, which are listed in the Navigator.
Click through the chapters in the Navigator. When you select a chapter in the Navigator, its content is shown in the Text Editor.
Save the Vellum File
Even though Vellum will auto-save your document, it’s good to get into the habit of saving your changes. Use Vellum’s File > Save menu item to create your first Vellum file.
Whenever you use Save, Vellum will save the changes you’ve made to your book’s content, as well as the style choices you have made.
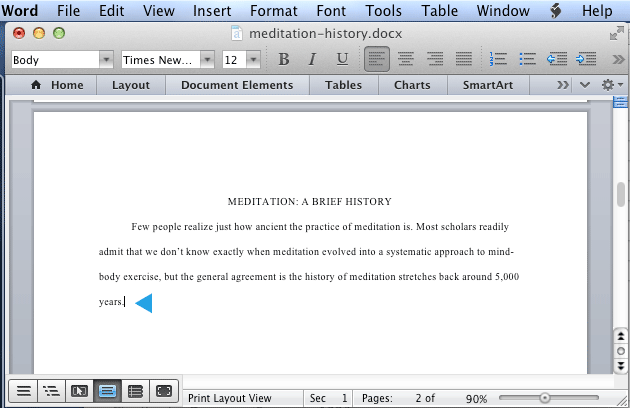
Choose a Book Style
With the contents of your book in place, you’ll now take a look at Styles and see how Vellum combines quality typography and custom fonts and flourishes to create an attractive book.
At the top of the Navigator, click the Styles button:
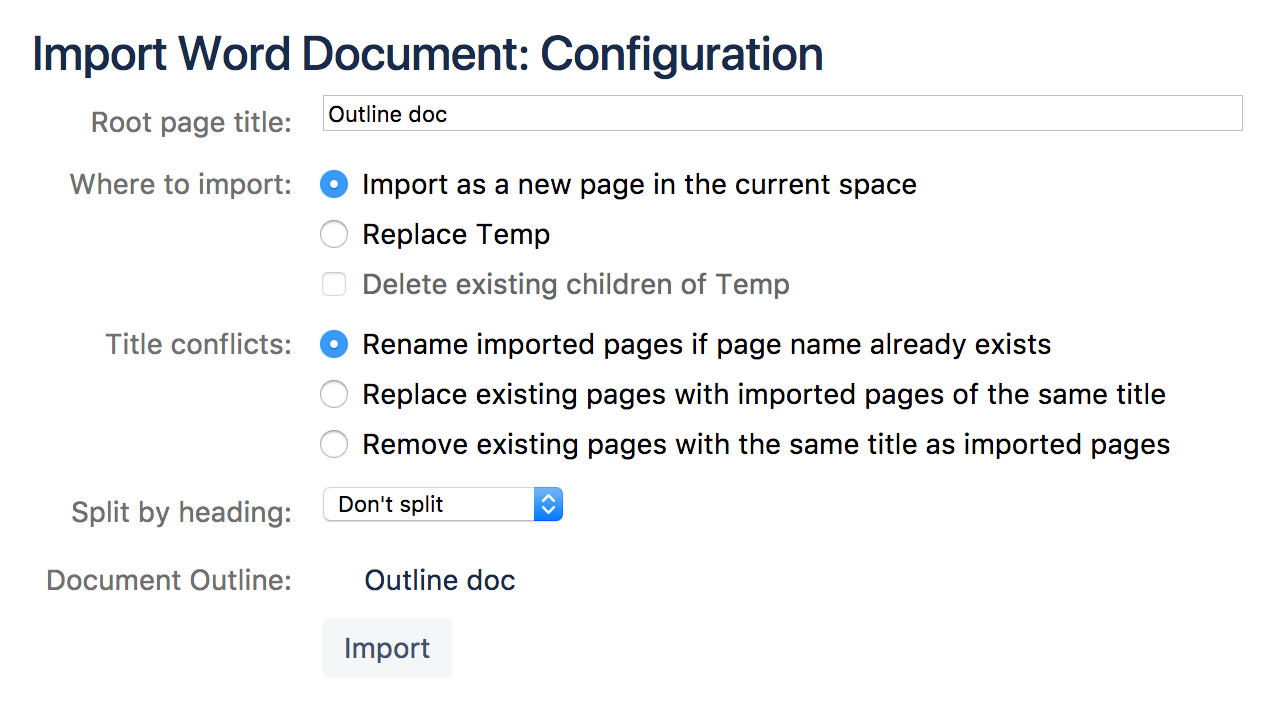
The Navigator now displays the styles that can be applied to your book. The Book Style — a coordinated set of style attributes — is currently selected. To its right, the Style Carousel displays options for each kind of style.

Click on the pages of the Style Carousel to see the possible styles:
Tip
You can also move through the carousel by swiping on a multitouch trackpad or by using the left- and right-arrow keys.
Select the Oxford book style:
The Oxford book style combines historic fonts and ornaments for a “classic” look. A book style affects the title page, chapter headings, and important sections of your book. You can view these details and customize them by clicking on the other entries in the Navigator.
In the Navigator, select Heading to change the carousel to show styles for chapter headings.
Now as you navigate through the carousel, you’ll see variants on the Oxford theme. Select the heading variant you like best.
You can experiment with styles as you are writing, or come back and change your mind after you’ve proofed your book. More information about styles can be found in Apply Styles to Your Book.
Extra Credit
Maybe 17th century typefaces aren’t your thing. Return to Book Style and select something more modern. See how that affects options for Heading and other feature styles, like Ornamental Break.
Recover Word Document For Mac
Add Front and Back Matter
The manuscript for The Invisible Man contains only the content of the novel. However, a finished book should include front and back matter as well. Next, you will add a Copyright and About the Author page.
First, switch the Navigator to Contents. Use the Chapter menu to add a Copyright and About the Author element.
You can add a variety of elements using this menu. Want to add several at once? Use Add Multiple Elements instead.
Extra Credit
Edit the text of the About the Author page to add a short biography of H. G. Wells. Be sure to include a link to his Twitter account!
Add a Cover Image
Next, we’ll assign an image to use for the cover of your ebooks. To add a cover:
- Select the book title — The Invisible Man — from the Contents Navigator. This will show you the title and author information for the book.
- Now click on the Ebook Cover button to inspect the cover.
- Click on the plus that appears when your mouse is over the cover.
- Select the cover image that you downloaded above.
Vellum assigns the cover image to your book and shows you if it satisfies size criteria for ebook stores. In this case, you will see that the image is large enough for all book platforms. More details can be found in Ebook Cover Image.
Extra Credit
In the Preview, you’ll see how the cover image will be presented to your reader. Switch to an eInk device (like Kindle Paperwhite) to see how the cover image will appear on an eInk screen.
Preview Your Book
After you’ve imported your manuscript, picked your style options, and added your desired front and back matter, you can use Vellum’s live Preview to view your book on a variety of devices. Use the Device popup to switch between them.
Congratulations
Import Style From One Word Document To Another
You’ve finished the tutorial. If your name is H. G. Wells, you are poised to become a self-publishing sensation!
What’s Next
When you’re happy with how your book looks, the only remaining steps are to generate your books, and upload them to online retailers.
Book generation requires the purchase of a Vellum package. When you are ready to buy, press the Purchase button in Vellum’s toolbar.
If you have any questions, please see our Purchasing FAQ, which answers the most common ones.
Enjoy using Vellum!
As you drive in 18 Wheels of Steel: Haulin' you have to follow the laws of the road. As I said earlier, the cops are always watching and sometimes they watch too much! The AI drivers on the road are just nuts. I have seen a ton of collisions, not with me, but with themselves and it is always funny, even if I do have to swerve out of the way. 18 Wheels of Steel: American Long Haul offers players two distinct game modes, the first strategic campaign mode allows the player to interact as the owner of a truck haulage company, the second single mission mode puts players directly behind the wheel as a driver in charge of a. 18 wheels of steel full version. 18 Wheels of Steel American Long Haul is a truck simulation game for Windows. Transport cargo across the USA, Canada and Mexico with over 30 trucks and trailers. Road network is based on real Northern American road system.
Related Pages
Ms Word Import Style From Another Document
Downloading Documents
Word For Mac Import Style Into Existing Document File
You should find the Sample Documents in your Downloads folder.

