If you work for a financial organization you would know and understand the importance of reporting. You would also know that it’s not just the data in the files that’s important but also data about the files. For example, you might need to keep track of the list of files, modification dates, file size, type etc. on a routine basis.
Aug 17, 2018 Now, go to your Windows File Explorer and open the folder where you wanted the directory tree exported. When you are running the tree command in Step 2, “output.doc” was the document file where the whole directory tree was saved. Now inside that folder, there will be a text file named “output.doc” which contains the directory tree. This will create the text file inside that folder. If you want the file output elsewhere, use a fully qualified name. Remember that Windows uses as the directory delimiter, not / The “pretty” alternative: Simply drag and drop the folder into a Mozilla (Firefox) browser. The directory structure will be output in a pretty HTML document.
In fact, such data is considered very crucial for statistical and analytical reasons. They can tell you the frequency of reporting, frequency of modification and report growth trends.
Now, the pain is in maintaining such records. It is not possible to manually note the details. Hence, you might find this Excel trick very useful in those scenarios.
- 8 hours ago Download Export Directory Structure to Excel - Export a comprehensive list of all the files and folders stored in a certain location to the CSV and TXT formats, with this lightweight utility. Xlsx After running the previous code, you should find an xls file in your currently used folder.
- Export folde/file tree structure from vault professional 2013 to text file Hi all I work as a Document Controller in a big team, and I need to have the full overview of the complete folder tree structure, also empty folders.
- Feb 05, 2017 Here's how you can convert the names of files or folders listing into text while using Windows 10; Select files or folders you wish to copy filenames. Next press 'Shift' button on your keyboard and Right-Click through your mouse.
Steps to Import Directory and File Details
Take a look at the image below. It is my documents folder and I have many important documents in it. And, I regularly export the file and directory list to an Excel sheet for maintenance.
Step 1: Navigate to the subject directory on Windows Explorer and copy the path to that directory. Here it’s C:UsersSandeepDocuments.
Step 2: Now open a browser of your choice, paste the copied location on the address bar and hit Enter. I did it on Firefox. The URL will be prefixed by file:/// and contents of the subject directory will be rendered as a web page.
Step 3: Right-click anywhere on the web page and choose Save Page As. That will create an offline copy of the web page.
Step 4: Again, on Windows Explorer, navigate to the location of the file you just created. Copy the complete path.
Step 5: Open an Excel sheet. Switch to Data tab and select to Get External Data From Web.
Step 6: On the window that comes up, paste the complete path on the address bar and hit on Go. It will load the contents.
Step 7: Take note of the yellow arrows contained inside small yellow boxes. Clicking on them will select a frame from the web page.
Here’s a section of what I needed and what I selected.
Step 8: When you are done click on Import. In no time you will have the details on an Excel sheet. Everything arranged in column to column.
Do it With Command Prompt
There is one more way to get a similar result. Though I personally do not prefer it, I will put it down for you.
Open command prompt, navigate to the subject directory and type the following command.
Export Folder Contents To Text
Then open an Excel book and import the contents of filename.txt to the sheet. During import you will have to define column separators.
The sad part here is that the data isn’t always formatted properly in this process. Thus, not my preference.
Conclusion
We spend a lot of time in organizing our computers and data. With regular usage we end up storing numerous important files in it. Then, to be sure that we do not lose them we depend on stuff like password protection, antiviruses and backups. To me the above trick is just an add-on to what we already have.
If at all due to some malfunction I lose my data and do not have backup (or lose the backup as well) I would at least know from my list the data that I have lost.
Top Image Credit: Monrovia Public Library
 The above article may contain affiliate links which help support Guiding Tech. However, it does not affect our editorial integrity. The content remains unbiased and authentic.Also See#backup #import/export
The above article may contain affiliate links which help support Guiding Tech. However, it does not affect our editorial integrity. The content remains unbiased and authentic.Also See#backup #import/export Did You Know
As of March 2020, Microsoft Teams has over 75 million daily active users.
More in Windows
3 Best Fixes for Android MicroSD Card Not Showing up on PC
Printing Folders – What Makes It Difficult?
Usually, it is easy to print several folders that are visible on the screen by taking a screenshot and using an image editing application. You can also use the screen capture application itself to print the image. Free tps to sql conversion for mac. Unfortunately, if you need to print the entire folder tree and it contains tens or hundreds or more sub-folders the task becomes quite hard.
I will provide several solutions that will help you to print the folder tree.
Print Folders By Taking A Screenshot
As I already mentioned, it is easy to use Windows Explorer to take a screenshot of the folder tree. You can use the screen capture tools that are built-in in Windows to capture and print the desired region. Try also the “Prt Scr” button to capture the entire screen and you can paste it in your favorite image editing application simply by pressing CTRL+V. You should crop the captured image as it includes the entire screen. If the folders that you want to print can not fit on the screen, you can make multiple captures and print them on separate pages.
Above is an example where very long paths take too much horizontal space and such an approach may not always be convenient.
Printing Folders From Command Line
There is also the possibility to print the folders from a command line using the DIR command. From the above example you can list the Unicode folder using the command below:
dir /s /AD unicode
In order to do this press WIN+R (RUN) and type CMD in the edit-box.
The dir command lists all files and folders in the current folder. Use the /S flag as it denotes that all sub-folders of the specified folder should be listed. Set the /AD flag to denote that only the FOLDERS should be listed without the file names that are contained inside. The command lists the folders, but the output is not very readable. Furthermore, the UNICODE folder names are not listed properly and question marks are printed instead, which is very strange to me. In the screenshot example above it is visible that those test folders include some non-Latin letters for test purposes. So if you need to print non-Latin file names this may not be a proper solution for you.
Command Line Print Folder
You can extend the same command to print the content of the folder and all its sub-folders to a text file instead of listing them in the console:
dir /s /AD unicode > FoldersList.txt
Execute the modified command and the results will be saved in a file named FoldersList.txt which is stored in the same folder. The file is in text format hence you can load it in Notepad or Word in order to print it.
Print Folders From Command Line Using The “Tree” Command
Another much better solution for printing the folders is to use the Tree command. Modify the command as follows:
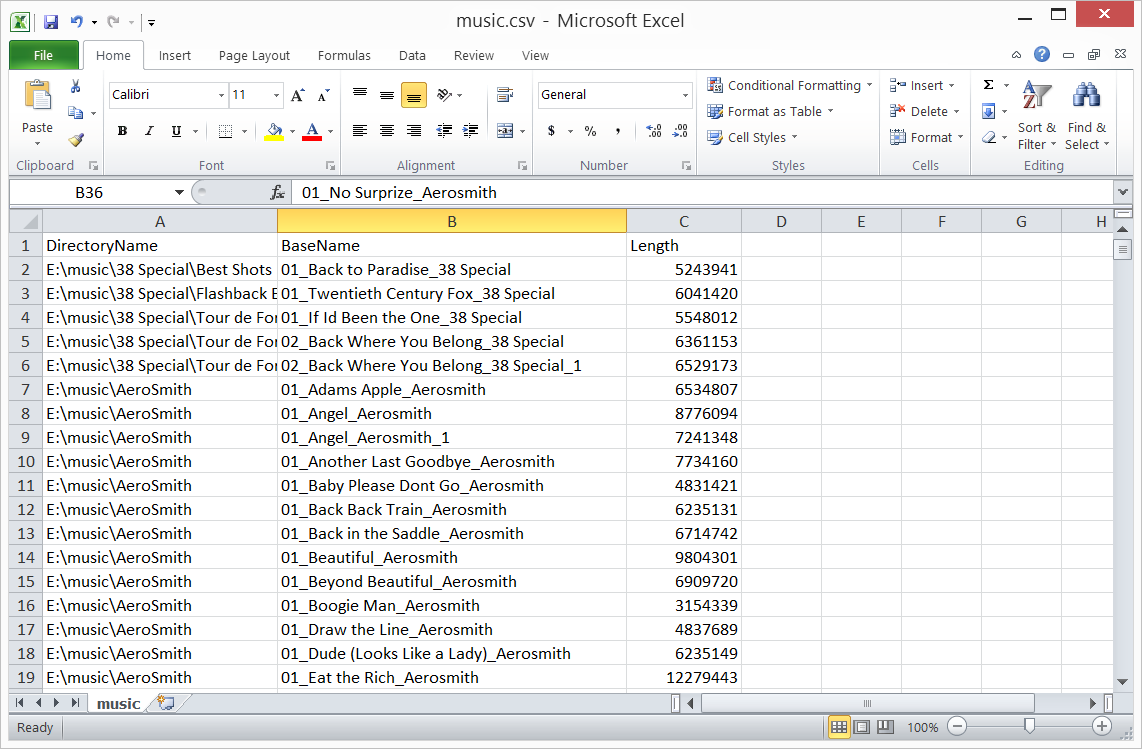
tree unicode > FoldersList.txt /A /F
As a result, the list is much better and the folder structure is easy to understand. Similarly to the last command that we used, the Unicode symbols are replaced with question marks. That is a real mystery to me as Windows should be able to handle those. I will dig this deeper and post an update regarding the problem. If you have a clue, please post it in the comments.
Print Folders With Folder Size
Folder Size is a very powerful tool that can list all folder and file sizes on your computer or network. Printing folders and files is the least that it can do for you. It will handle all the issues that we have faced in the other methods that I described. Folder Size is available for free, but printing folders and files is available only in the licensed version. You can use the free version to visualize the distribution of your disk space and remove unused large files. Use the beautiful charts and the folders and file lists that are sorted by size to easily spot the space hogs.
While Folder Size is a great free utility we will focus on its folder printing capabilities.
Step By Step Instructions For Printing Folders
- Use the scan buttons or file menu in order to scan the desired folder or drive. The tool can scan network locations and external drives too.
- Right-click the desired folder and click “Expand All Subfolders”. There are filtering options and an option to remove a folder from the tree. Therefore you can adjust the results in order to print only the data that you need.
- Click File->Print Folder Tree
- This will display the Print Preview window where you can apply modifications to how the printed folders will look like. Here is the preview window itself:
Print Folders Using Folder Size
- If the folder tree is too large the folders list will not fit on a single page horizontally. Therefore the application will automatically expand the print area for you and will distribute it over several pages horizontally. There is an option to limit the print area to one horizontal page too.
- Tweak the options and set things the way you like them. Finally, you can store the result as PPV (Preview File), PDF File, multi-page TIFF file or print it on paper using the print buttons.
Print Folders – Export to CSV, XLS or TXT File
Folder Size provides robust features for printing the contents of a folder, but if you need to provide extra formatting or apply special changes to the list, the best thing to do is to export the results. You can then edit them in external applications like Microsoft Excel or your favorite text editing application.
There are multiple export options in Folder Size. It can export both folders and files or a mix of both. Exporting the charts as an image is also available.

Use “Export As…” to export all the data that is listed in the application. This includes both files and folders. If you do not need the list of files, you can disable it in settings prior to running a scan. You can limit the depth of the scan to certain level if necessary.
“Export Details View…” will export the list on the right side of the application. It includes all the files and folders in the currently selected folder from the tree view on the left side. You can configure the details to list “Largest file”, “Largest folders”, “Largest files and folders”, oldest and newest files and folders, and the items with the longest paths.
The combinations and possibilities are endless if combined with the filtering features which include filtering by folder or file name, sizes, dates, attributes, and every other property that a file or folder has.
Print Folders – Save Folders List
Another feature of Folder Size that may come handy for you is the fact that it can save all the scanned data in an internal project file. The project files are very compact and internally compressed and can hold information for millions of files without occupying too much disk space. As the file and folder structures are changing constantly, if you can not print the current state immediately you can do it on a later date by storing the snapshot of the current state of the drive, in a project file. You can remove folders and files from the tree or apply filtering options before running a scan. Therefore, the stored project file will contain only the files and folders that you need.
Export Folder Contents To Excel
You can use the project files to catalog the file and folder structure or to monitor changes to the file system. The project file contains also information about the file and folder sizes, which makes it easy to spot rapidly-growing folders.
Final Thoughts
Above all Folder Size is free and you can download it to check if it will suit your needs. You can use it to find and list all file and folder sizes. Even more, if you do not want to pay for the premium features like printing or network scan, it will do a very good job and help eliminate unused large files. The features included in the free version are sufficient in order to organize the disk space.
Did you discover an easier way to print folder trees or file lists? Message me in the comments section below – I will be glad to hear your solutions.
Export Folder List To Text
This article also relates to: Cmd List Folders, Digital Print Files, Directory List & Print, Directory Tree List Maker, Directory Tree Windows 10, Export List Of Files In Folder And Subfolders, How Do I Print A List Of Files In A Folder Windows 7, How Do I Print A Listing Of Folders And Subfolders In A Directory?, How To Create A Text File List Of The Contents Of A Folder, How To Print Files In Order, Is There A Way To Print A List Of Files In A Folder, Karen’S Directory Printer, List All Files In A Directory Linux, List Directory To Txt, List Files Pattern Ending, List Files Python, List.Files R Documentation, List.Files R Pattern, Preparing Files For Offset Printing, Preparing Files For Print Illustrator, Print Conductor, Print Conductor Alternative, Print Files Near Me, Print List Of Files In Folder And Subfolders, Print List Of Files In Folder And Subfolders Windows 10, Print List Of Files In Folder And Subfolders Windows 7, Print List Of Files In Folder Windows 7, R List Files In Subdirectories, R List.Files Example, R List.Files Multiple Pattern, R List.Files Pdf, Script To Print Files In A Folder,
